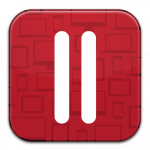 I love my MacBook Pro Retina 13″ with Touch Bar. I spent a fortune on it and found the keyboard odd at first. But now, four months into daily use as my work machine, I’ve adapted and now wouldn’t use anything else.
I love my MacBook Pro Retina 13″ with Touch Bar. I spent a fortune on it and found the keyboard odd at first. But now, four months into daily use as my work machine, I’ve adapted and now wouldn’t use anything else.
But running Windows applications under Parallels on the MacBook Pro has been an issue. After decades of using function keys with Windows applications, my muscle memory naturally goes for them. And since I often want Ctrl-function or Alt-Ctrl-function, having to hit the MacBook Pro’s “fn” key to light up the function keys on the Touch Bar was inconvenient.
Apple’s engineers anticipated that some people would want function keys displayed on the Touch Bar for specific applications and provided for it by making a per-application option available in System Preferences, Keyboard, Shortcuts, Function Keys.
At first, I added Parallels.app to the list of applications for which function keys are to be displayed all the time. This works only when the Parallels Control center has the focus. A Windows application running in Coherence still gets the standard (and in this release of Parallels, non-customizable) Touch Bar.
But I discovered an easy way to display function keys on the Touch Bar for a specific Windows app by locating the Parallels shortcut to it and adding the Windows application shortcut to the System Preferences.
Open the Function Keys shortcut list in System Preferences, Keyboard, Shortcuts (see below; click on the image to enlarge).
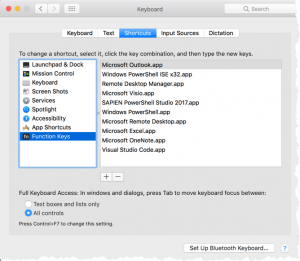
Click the “+” button at the bottom of the list and navigate to /Users/[your userid]/Applications\ \(Parallels\). This is a Parallels-created shortcut directory. Find the Windows app you want to show function keys for in the Touch Bar, add it to the list and you’re done. The image below shows what my shortcut directory looks like for one of my Parallels Windows VMs.
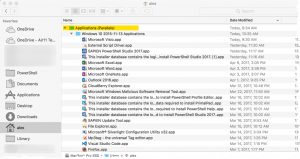
Leave a Reply